HDD換装とそれにまつわる諸問題の解決 その1:クローン編
長いので二回に分けます。
昨年12月にWindows7に内蔵されてるHDDの状態を監視するS.M.A.R.T.によりHDDの故障が報告されたので、色々下調べたりして二か月かけて自前で修理。HDD代金8000円+αで完了しました。
一か月たったけど、特に何もないようなので報告とメモを。これからやってみたい方は参考にしていただければと。
ただ、文字数めっちゃ多いです。ほとんど独自研究の領域です。
調査中に見つけた参考サイトのURLを文章中と、記事の最後(その2の最後)に載せておきますので、そちらも参考してくだしい(><)。
【1】診断してみる
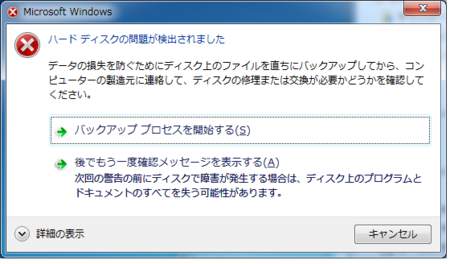
これがS.M.A.R.T.の画像。(拾い物)
これが出たら、速やかに外付けのHDDやUSBメモリに必要なデータを保存しておきましょう。
私の場合は、この表示が出てもしばらく持ってくれたようですが(てか今もまだ完全には壊れてないけど)、電源オフがトドメになる場合もあるので即座に開始した方が良いでしょうね(HDD劣化の原因は通電と温度変化によるものだそうです)。私は外付けHDDを持ってなかったので、全ての作業を中止した後、電源いれっぱでヨドバシまでダッシュする羽目になりました(笑)。
以前も載せましたが、これが故障報告当時の状態。CrystalDiskInfoというフリーソフトです。S.M.A.R.T.の報告があった後にインストールしました。幸い、インストール作業はそこまで負担にならなかったようでした。ソフトの容量も小さいかったしね。
「初めての人は、SHIZUKU EDITIONにしてね!」とか書いてあったので、何も考えずにやったら萌えキャラが……。しかも音声で状態を読み上げてくれるけど、書いてあることを言うだけ! ふいに美少女ボイスが聞こえてくると、なんだか気恥ずかしいですw
DL-URL:http://crystalmark.info/download/
さて診断結果についてです。
「代替処理済みの不良セクタ数」という数字がしきい値と等しくなり、黄信号になっていますね。数字の意味は、故障した保存領域にあったデータを別の場所に移した回数ということらしいです。
下の方に「代替処理保留中のセクタ数」というのがありますが、これはディスクがいっぱいなどの理由で移行できない場合カウントされるそうです。幸い、私の場合は移行が成功していたようですね。
次に「回復不可能セクタ数」というのがありますが、これはもう想像通りで、「欠損」したデータということですな。システム的にエラーが起きている可能性があります。こうなるとOSを再インストールするのが一番良いでしょうね。
ちなみに、不良セクタは論理障害と物理障害の二種類が原因で起こるのですが、大半は物理障害が原因で論理障害が引き起こされるそうです。物理障害が原因でない場合の論理障害は一応直せるのですが、時間がかかるうえにHDDへの負担も大きいのであまりオススメできませんが、やってみたい方はどうぞ。
1.「マイコンピュータ」→Cドライブ(システムドライブ)を右クリック「プロパティ」
2.「ツール」タブ→エラーチェック項目のチェックボタン
3.「ファイルシステムエラーを自動的に修復する」と「不良セクタをスキャンし回復する」
ちなみに物理障害か論理障害かはS.M.A.R.T.は教えてくれませんので、素直にHDD交換を考えた方が無難でしょうね。
今ググったらこんなソフトもあるようですよ。
高精度で不良セクタを修復してくれるフリーソフト
URL:http://pc.mogeringo.com/archives/28739
【2】修理方法を考える
HDD交換はもはや前提ですが、それをどうやるかという問題。
1.メーカーに送り付ける
一番簡単な方法。しかし、保証期間が過ぎているPCをメーカーに修理を依頼すると、新品HDD+手数料で「はい、五万円」とかザラですから、これは本当の本当に最終手段。ってか、新しいPCを買うことを検討した方が良いレベル。却下。
2.修理専門の業者を頼る
私のはDELLのパソコンですから、DELLパソコン専門の修理請負業者を探してみました。それでも二万円くらいですね(こちらも手数料と部品料込み)。見積もりは無料でしてくれるので親切ですが、HDDごときの修理ではちと高いという印象。却下。
ちなみにHDDの相場は、HDDかSSDか、容量の大小によって変化しますが、だいたい7000〜15000円ってとこみたいです。SSDにしなければ安く済みますね。
DELLパソコン専門修理請負業者 下田商会
URL:http://ryoya.net/dell/
3.PCに詳しい知り合いを頼る
いません。いや、いますけど遠いです。自分で調べたいです。却下。
4.HDDを自前で購入して自分でやる
はい、こうなりますね。しかしここにもいくつか手段があります。
[1] OSメディアを買ってきて新しいHDDにインストールする
お店に売ってるWindows8とか、ああいうのです。お金が結構かかりますので却下します。プリインストール版のOfficeやPhotoshopなんかも買い直しになりますしね。これをするなら、新しいPCを自作した方が良いレベルです。っていうか、メーカーがカスタムしてるOSに対応したマザボ等の構成に対して、インストールできるものなのか?
[2] PC購入時に付属したOSの再インストールディスクを使って新しいOSにインストールする
私の場合は付属してませんでした。購入時に必要かどうか訊かれたのですが(有料とのこと)、「リカバリディスクは自分で作ればOK」とか店員に言われたので買いませんでした。後悔しています。
確かに自前で用意できましたが、リカバリディスクと再インストールディスクは全くの別物です。
リカバリディスクはHDD内に専用のパーティションである「リカバリ領域」を用いて出荷状態に戻すものなので、リカバリディスクに対応したリカバリ領域が無いと全く機能しません。新規HDDに交換した後リカバリディスクを突っ込んでも、復帰しないのです。
再インストールは、その「リカバリ領域」も含めてHDDに入れるものです。だから、再インストールディスクが無いと新規HDDを買ってきてもオリジナルの環境を復帰することはできないわけです。
思いのほか、リカバリディスクと再インストールディスクの違いを知らない人が多いので情報を集めるうえでも厄介でした。なんたって、メーカーのサポート側ですら理解してないときがあるし。
というわけで却下――まぁ非常手段かな。お金払えばもらえるらしいし。ただDELLはこんな感じですけど、国内メーカーだと最初から付属している場合が多いらしいので、安心のようですが。
[3] HDDクローンを試す
というわけで実行しました。HDDクローンとは、まぁ読んで字のごとく、現在のHDDから新しいHDDへそっくりそのままデータを移植(コピー)することです。ソフトから画像まで、何から何まで。移植した後は、移植する前とまったく同じ環境でパソコンを使用することが可能です。
ただし、それらに付随して様々な問題が発生します。機能的な問題から、倫理的な問題まで。それぞれ解決方法があるので、書いていきます。
【3】クローン作業
1.ライセンス問題について(倫理問題)
ちょっと小難しい話と言うか、ややこしい話なのでスルー推奨です。結論から言うと「問題なし」と私は判断しています。スルーする方は下の方にある「2.クローンソフト」まで進んでください。
ただ、クローンを行うくらいのPCユーザーなら、自分なりに一度考えてみたほうがいいんでしょうね。
以下は私の考察です。
一番情報が錯綜しているのが、このライセンス問題でした。メーカーパソコンに最初からインストールされているOS(OEM版)を、新規のHDDにクローンするのはライセンス違反に触れるのではないかという問題です。
基本はパソコンに1台に対して、1OSということになっています。マシン構成が変わると(パーツ構成が変わると)、「同一のパソコンか?」という確認作業がパソコンによって自動的に行われるそうです。これがクリアできないと「不法な手段で入手したOS(=海賊版)」と判断され、一か月で使用が不可能になるそうです。
私自身も、パソコンが好きですのでこの手の違反はしたくありません。
というわけで調べてみると、「問題ない」という人もいれば「問題ある」という人もいました。真実は不明ですが、結論は先ほども述べたように、「問題ない」という判断を下し、クローンを実行し、認証問題も正しくクリアできたようです。
また、取り掛かる前に「クローンしてもOK」という方向から、色々と考えてみました。今回は結論ありきで道程を考えていきました。
根拠1.マニュアルにHDD故障時の対応が書いてある
自分で交換しろ、と明記されていました。このことからHDDを交換すること自体は(≒マシン構成が変わること自体は)、違反ではないということなのでしょう。ただし、「OSメディアを使え」とは書いてありました。
しかしOSメディアはありません。DELLでは有料ですし、店員にいらないと言われましたが……ここで疑問。
この場合の「OSメディアを使用せよ」とは、環境を復帰するための方法であって、ライセンスに触れるような行為ではないのではないか?
まぁなんにせよ、この段階ではまだホワイトに近いグレーと思いました。
根拠2.ライセンスが付随する機器
「OSのライセンスはマシン構成と共に記録されているというのが一般論ではあるが、具体的な確認処理(ライセンスが与えられている機器)とは、“マザーボードが一致するか否かである”」という意見を発見しました。URLを貼りたいところなのですが、色んなところを見たので失念してしまいました。(失態!)
ようするにHDDを交換しても、ライセンス違反には抵触しないということですね。これでホワイトに少し寄ります。
根拠3.HDD交換は(日常的かつ消耗品扱いなので)そもそもライセンス違反に抵触しない
「マイクロソフトはその程度では咎めない」という意見がありました。これが「問題ない」という意見のひとつですね。まぁ信憑性はありませんが、この意見があること自体に意味があります。真偽を確認する必要ができましたので。これまたURLを失念しました。こんなんじゃ、私の発言自体が、ねつ造であると言われても否定できませんので、痛恨のミスですね。
ただ、似たような意見は発見しました。
参考URL:http://bbs.kakaku.com/bbs/03607722101/SortID=8609151/
(リツンコさんの意見参照)
根拠4.クローンソフトの存在
これがあり、普及していること自体がそもそも問題ないのではないかという疑問です。ただゲームでも、マジコンだのプロアクションリプレイだのエミュレーターだのがありますので……根拠としては薄いし、話のすり替えですので論調としては最低だと思います。
根拠5.1台1OSの法則
根拠2.にも関連することですが、マシン構成が変わると認証作業が行われるわけですが――そもそも例えば「HDDを他のPCに移植して使えるか?」ということを考えると、NOなわけです。OS自体がインストールされた時点でマザーボードなどのマシン構成とシステム的に紐付されており、ソフトとハードがシステム的に繋がってようやく「パソコン」として稼働しているわけだから、違うマザボで違うブートマネージャーやリカバリ領域を持っているHDDを動かそうとしても無理なわけです。道路がつながってないようなもんでしょう。
よしんば動いたとしても、構成やマザボの個体ずつにあるシリアルと一致しない時点で、疑われてしまい認証を要求されるわけですから、それをクリアできるかできないかということですよね。
このライセンス問題とは、ひとつのOSが二台のパソコンで稼働していたら困る、というのが根っこにあるので、つまりHDDの予備を作ったり、データだけを“移植(複製ではない)”して同じパソコンで再稼働する分には問題ないということではないか?と。
当然ですが今回の私の目的は修理であって、二台に増やすつもりなど毛頭なく、データを移植したら古いHDDは処分するか、あるいはバックアップとして封印しておくつもりです。そもそもPC一台しか持ってないし、複製とかいう面倒くさいことをするなら新しいPCを買ってきた方が早い。
だいたい、メーカーではない非公式の修理業者がいる時点で、この問題が重要視されないはずがない。法的・契約的に問題があったらさっさと潰されているだろうとも思う。結局はむかし海賊版が流行ってしまったのが、ライセンス確認の発端としてあるわけだしね(今も深刻な問題らしいし)。対処することを決めた時点で、明確なルール作りを行ったはず。
だとしたら、データ移植のためだけならクローン自体は問題ないということになるだろう。なるはず。
仮に問題があるなら、ライセンス認証の段階で弾かれるだけ。そうなったら、他の手段に移ればよい。
というわけで、実行しました。長かったね、まる。
2.クローンソフト
さて、クローンを行う前にやっておくことがあります。それが、ライセンスが必要なソフトのライセンス認証の解除作業です。
PhotoshopなどのAdobeソフトでもありますので、あらかじめ切っておきましょう。でないと「違法だから動かさないよ!」と言われちゃいます。そうなると折角HDDを載せ替えたのに、また戻して解除作業をするという面倒なことをすることになります。
ソフトによって方法は異なるので、それぞれで調べてみてください。私が使っているPhotoshop Elementsでは「ヘルプ」メニューに「ライセンス解除」のボタンがありました。
参考URL:http://helpx.adobe.com/jp/photoshop-elements/kb/8380.html
次にクローンソフトです。
私は当初、HDDメーカーのシーゲートが無料配布している「Maxblast 5」(中身は有名らしいTrue Imageというソフトと同じものとのこと)を使おうと思っていたのですが、日本語版の配布が終了していたので断念。
代わりに同じくシーゲートで無料配布している「DiscWizard」というソフトを使いました。たぶん後継ソフトだと思ったので。こちらは日本語対応です。
これを選んだのは、故障したHDDがシーゲート製だったことからです。シーゲート製のHDDを使っているなら、無料で使えるという触れ込みを見たので。とはいっても、結局は無料お試し版だったようで、機能が一部制限されているようでした。問題ありませんでしたが。
ダウンロード
URL:http://www.seagate.com/jp/ja/support/downloads/discwizard/
ダウンロードとインストールの参考
URL:http://memo7neta.blog.fc2.com/blog-entry-52.html
下手なクローンソフトだと、不良セクタが発見されるとそこでクローン作業を中断してしまうそうです。できればHDDに合った確実なソフトを選びたいものですね。
ちなみにMaxblast 5を使ったクローン作業の参考こちらです。
参考URL:http://www.pasonisan.com/customnavi/z1012_os_windows7/dell_os03clone.html
3.HDDの選択
というわけで私は、万全を期すため移植先のHDDもシーゲート製の物を選択しました。
故障したHDDは「ST31000528AS」という機種でした。できれば同じものを使いたかったのですが、生産終了しているようで、在庫は見つかりませんでした。
参考URL:http://review.kakaku.com/review/K0000014807/#tab
んで、新しく買ったHDDは、「ST2000DM001」です。1TBから2TBに増えることになります。三年使っても500GBも埋まってませんけどね(^^;
HDDの選択基準は、容量もそうですが私は読み込み速度を気にするので、回転数とキャッシュを気にしました。大きいほど速いです。まぁ最低限、依然と同じならいいやと。SATA600対応なので、転送速度も高いし、「ST2000DM001」もSATA600に対応している……んですが、マザボが側が300なので生かせません。残念。
参考URL:http://kakaku.com/item/K0000313506/
さて、この「ST2000DM001」、ひとつだけ注意しなければならないことがあります。
実はプラッタ(内蔵されてる円盤)が三枚のものと二枚のものが出回っているのです。当然ですが、二枚の方が良いわけです。耐久的にも速度的にも。
外見に違いがあるので見分ける方法はあるのですが……お店で新品を買う場合、中身を確認させてはくれませんでした。包装を空けないといけませんからね。ただ、重量も結構違うので、持ってみればわかります。
お店の人もバージョン違いの話は知っていたので、重さを比べさせてくれました。
参考URL:http://audio.miracle-dance.com/z-st2000dm001/st2000dm001.html
ちなみに購入店は秋葉原の「ツクモ」さんです。(http://blog.tsukumo.co.jp/honten/)
500円追加で払って五年保証を付けてもらいました。私の使い方だと、たぶん三年くらいで壊れるので。これで安く交換してくれるなら、それこそ安いもんです。壊れなかったなら、それでいいしね。

また、ここが結構重要なのですが、もうひとつ注意する点があります。
それがAFTと非AFTのHDDです。AFTとは容量を増やすための新技術の一つらしく、1セクタ=512バイトだったのが、1セクタ=4096バイトまで記録できる量が増えたそうです。
2TB以上のHDDはこのAFTのHDDであるようで、ちょっと仕組みが違うため、クローンしても正常に作動しない(認識しない)場合があります。
私はそこを完全に失念していて、認識はしてくれていたのですが、移植した後にちょっとした問題が起きました。それが先に散々話したライセンスに関わってくる部分だったので焦ったものです。
まぁクリアできましたけどね。
戸惑いたくない人は、注意してみてください。最初からAFTのHDDなら問題なく移植できると思いますが、そうでない人なら購入時に確認する必要があります。
4.SATAケーブルの購入とポートの確認
新規HDDをSATAケーブルでマザーボードに直接つながないと移植できないので、購入しておく必要があります。基本的にはどれを買っても大丈夫ですが、作業しやすいように長さを注意しましょう。500円くらいで買えます。
まぁUSB経由で外付けHDDを使ってクローンする、という手もあるんですが、なんか面倒くさそうだったのでこっちにしました。クローン時間も短いみたいだしね。(USB3.0なら速いかもしれないけど、私のは2.0なので)
あと、ポート(差込口)の位置を確認しておく必要があります。SATAのポートはHDD以外にもDVDドライブなどが繋がっているので、足りない場合は一時的に外すことになります。まぁそんなことはないと思いますが、いざ作業をするとき探して焦ったりしないよう、あらかじめ場所やポートの形状などを確認しておきましょう。
ポートはSATAなら全部同じ形ですけど、ケーブルを買うときに確認することで失敗を防げます。
また、SATAポートは複数ある場合、色が違っていたりしますが、これも転送速度がそれぞれ違ったりします。最初からHDDが繋がってるやつが一番速いはずですが、違う場合もあるかもしれません。マザーボードの型番で調べてみれば、それぞれの性能が分かると思います。作業効率がアップしますのでチェックしておくと後が楽です。
5.いよいよHDDをクローンする
ソフトをインストールし、HDDを購入し、マザーボードと電源に接続したらいよいよ作業開始です。電源にはちゃんと予備のケーブルがありますのでそれを使いましょう。
もちろんHDDが認識されているかの確認も必要です。大体が、起動時に認識している表示が出るようですね。私も出てくれましたので、出ない場合の対処方法は、スルーさせていただきます。
確認方法は以下です。
1.コントロールパネル→「システムとセキュリティ」
2.「管理ツール」→「ハードディスクパーティションの作成とフォーマット」
3.「ディスクの管理」ウィンドウにて、新しいドライブが認識されていればOK。
DiscWizardを起動して、クローンを実行。指示に従ってそのままやっていきましょう。基本的にはカスタム設定などせずに、標準設定で一番丁寧にやってくれそうな方法で行います。
参考URL:http://yorozuya.miraiserver.com/archives/1071
画像付きで説明してくれています。XPですので若干画面が違いますが、参考にはなるかと。
容量にもよりますが、私は500GB未満の使用量でも、30分はかからなかったと思います。
ソフトが作業をスタートするとショボい画面になったりしますが、慌てずそのまま放置しましょう。終わればパソコンの電源が切れますので、そしたら二つのHDDをケーブルから外し、古いHDDが繋がっていたケーブルに新しいHDDを繋ぎましょう。それだけでOKです。特にBIOSでの設定の変更も必要ありません。
同時に使う場合はプライマリの設定が必要です。
完了した結果がこちら。
達成。やったね(^^)v


